
非破壊型スキャナーSV600を以前から所有していたのですが最近スマホの性能が上がりアプリとスマホで代用できるのではないかと考えました
SV600とは・・
SV600は、エプソン(Epson)が開発したスキャナーのモデルです
■オーバーヘッドスキャナー:
素材を水平に置かずに、上からスキャンでき、書籍やアート作品など、フラットベッドスキャナーでは難しい素材もスキャンできます
■ノンコンタクトスキャン:
素材とスキャナーの接触がないため、素材を傷つける心配がありません
■高解像度:
SV600は高解像度のスキャンが可能であり、詳細なイメージやテキストをキャプチャできます
■自動ページめくり機能:SV600には自動ページめくり機能があり、書籍などの複数ページの素材を連続してスキャンすることができます
■本を裁断することなく読み取り、自動で歪み補正ができる
また指が写っても後から削除できるという事で発売当時画期的なスキャナとして登場しました
ところが・・
実際にはページの端を合わせるのに苦労したり、指を削除するにも1ページごとに大変な労力がいり、本1冊の自炊などとてもじゃありません
高解像度スキャンと言っても最大1200 dpiで今となってはそれほど・・・
後に他のメーカーからカメラ型が出たりしましたが、
「これってスマホでよくない? アプリさえあれば・・ 」
と思っていました
vflat(スマホアプリ)の紹介
現在、Vflat Scan アプリがあれば最新のスマホのカメラの性能でSV600と同じことができます
良い機能が沢山あるので箇条書きにします
■見開き、1ページごとの設定もそれぞれできる
(見開きは有料)
■4隅の端合わせ自動
■AUTOページ送りスキャンも可能
■タイマースキャン可能
■指が写っても自動で削除
その他に有料版にすると
文字認識、ZIP作成、PDF作成TXT作成と至れり尽くせり
これら有料版の機能は後で別のアプリでも編集可能ですので実は、無料でほぼ完ぺきなのです!
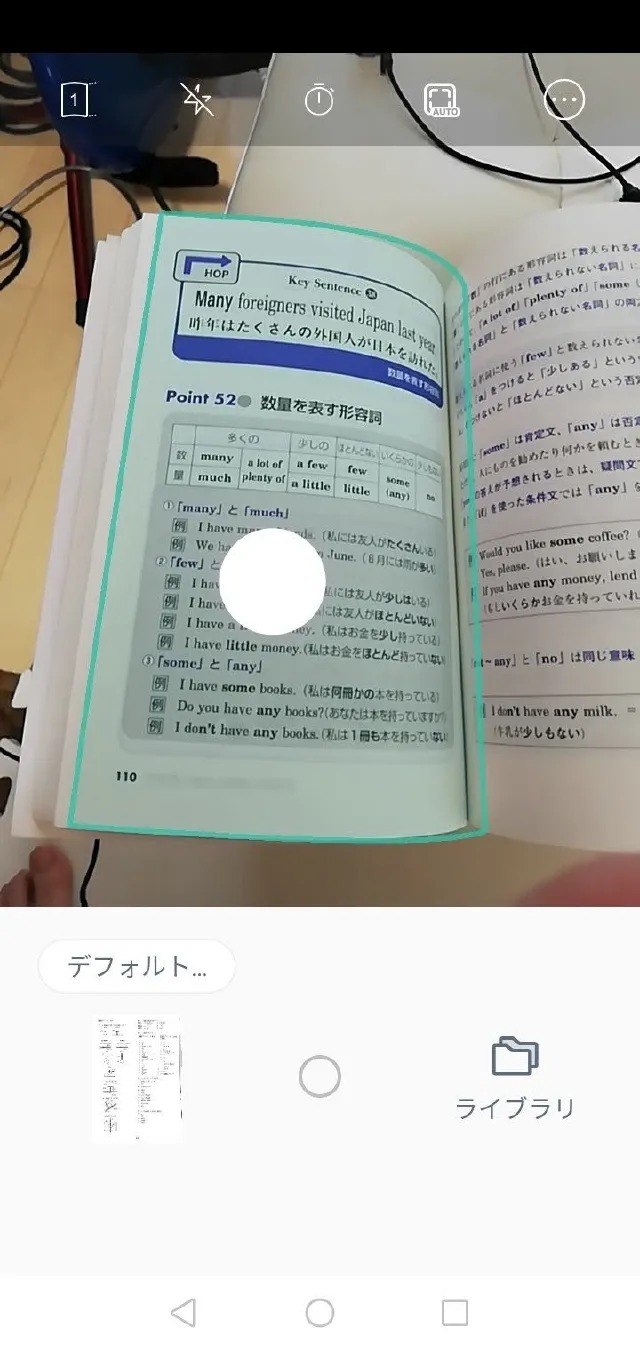
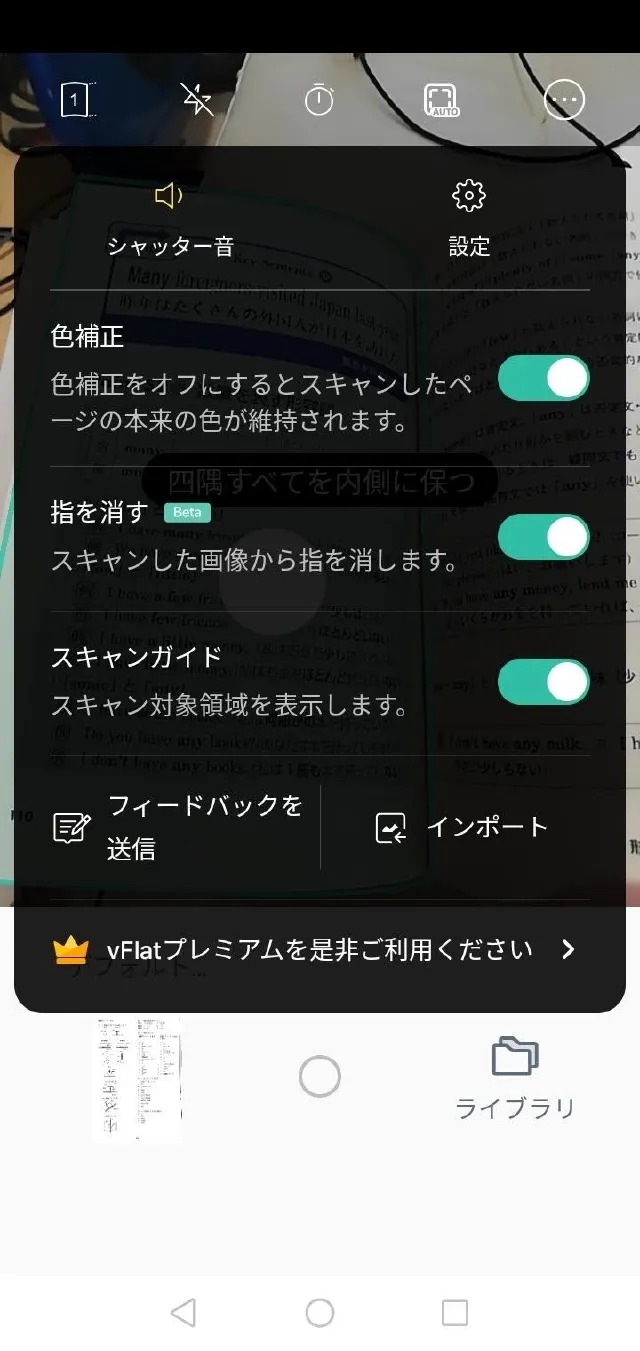
Vflatを使った私のお勧め自炊方法
Vflatでスキャン
私のおすすめは奇数ページずつスマホ片手に本をスキャンしていく方法です
奇数ページ(右ページ)が終わったら次は左ページをスキャンします
※この時、影ができないように照明の位置をかんがえてスキャンする必要があります
この動画でつかった機材
↑マイクスタンド 格段に作業が楽になります
↑スマホモニターマウント
↑変換ネジ(これがないとスマホマウントがつけられない)
スマホ用有線シャッター購入しました!

bluetoothのシャッターは持っていますが反応が悪く押せたり押せなかったりするので有線の物理シャッターを購入しました、イヤフォンジャックのあるスマホでしか使用できませんが使用してみて使い勝手はバッチリ!しっかり手元からシャッターを押せるのでスキャンが格段に楽になりました。
もちろんV-Flatで使用できるのを確認済みです!
■スマホ(OPPO reno5A)
■黒い台紙(スキャンスナップSV用)
これは黒ならなんでもいいですが案外必需品です
(白の机のままだとページの堺が自動判別しづらい為)
VflatでスキャンしたデータをPCに取り込む
Vflatでスキャンしたファイルはどこにあるのでしょう?
これは、スマホをPCに繋いで直接見ることができない仕様になっています
ではどうするかといいますとPCに保存する方法を説明します
■1.ライブラリを選択します
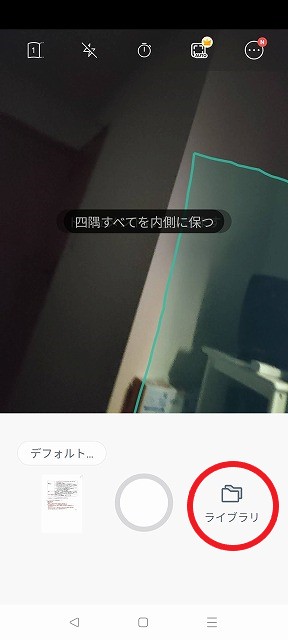
■2.PCにコピーしたいフォルダを選択
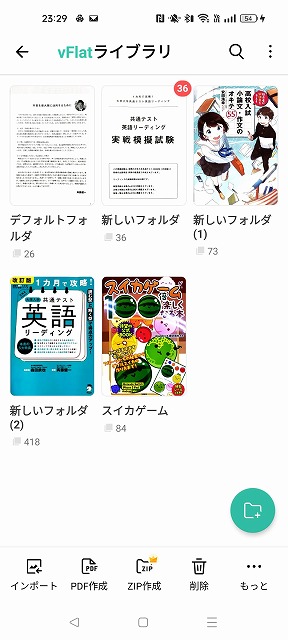
■3.フォルダを選択してそのなかの1ページを長押しすると右上に「すべて選択」がでてくるのでおしてすべて選択状態で右下にある「もっと」を押します
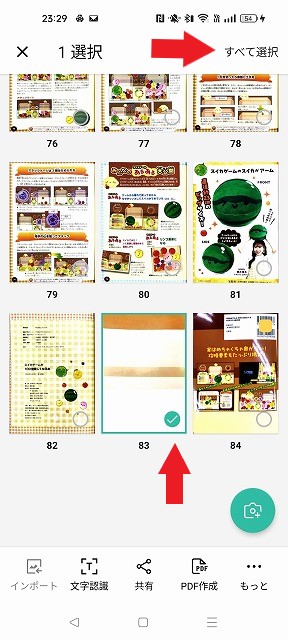
■4.共有を選択
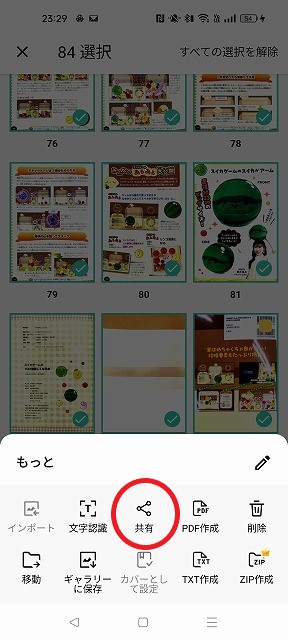
■5.PCに送るを選択
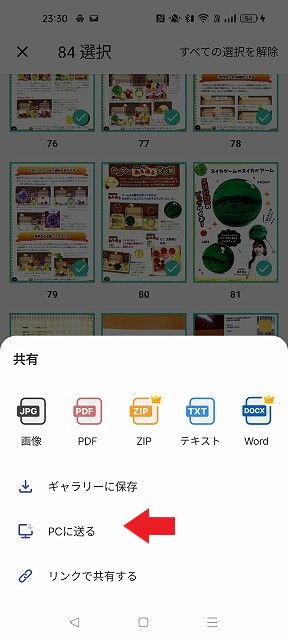
■6.PCのブラウザ画面でhttp://send.vflat.com/pcに移動します
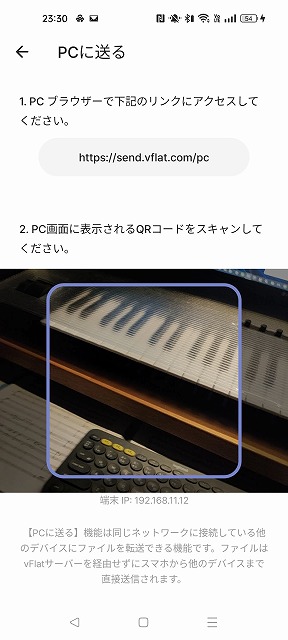
■7.PCブラウザ画面のQRコードを上の画面枠にいれて読み込ませます
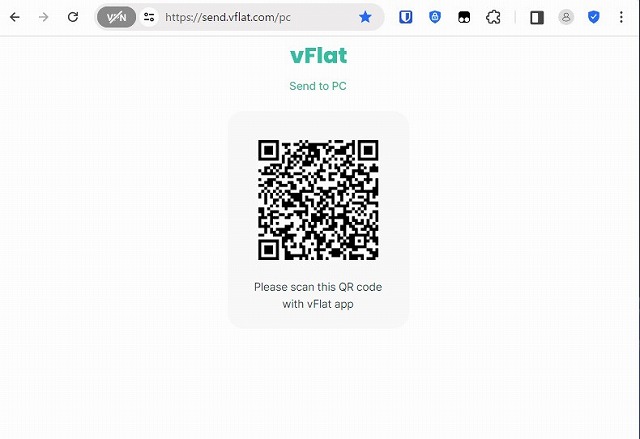
■8.接続されました
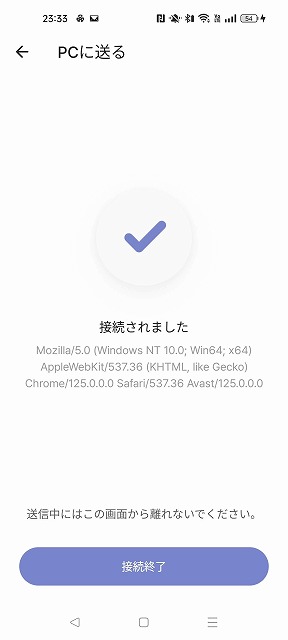
■9.PCのブラウザにスキャナした画面がでてくるので
「ファイルのダウンロード」を押します
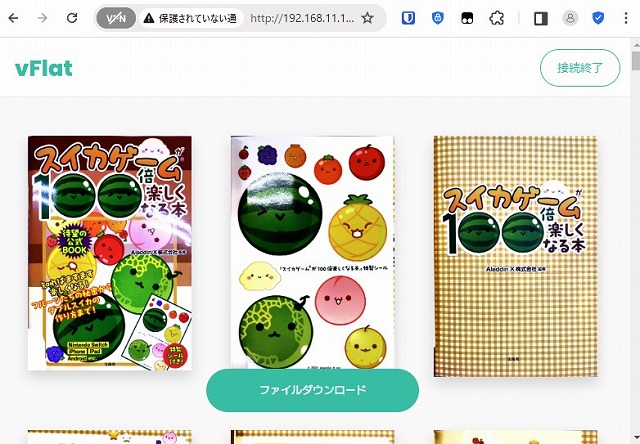
■10.保存場所、ファイル名を入力してダウンロードできます
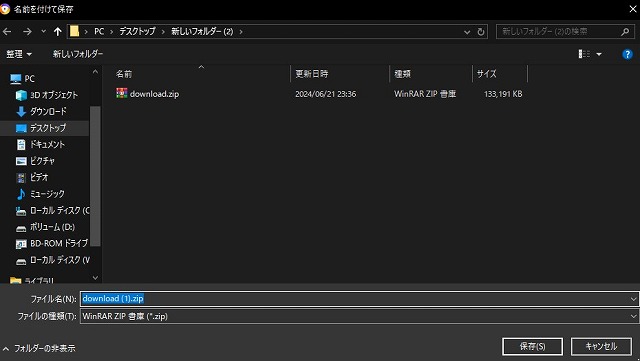
ダウンロードしたデータの加工(並び替え)
つづいて無料PCアプリFlexible Renamerを使い
前半スキャンした右ページをページ番号に合わせて2.4.6~のように1つとばしでリネームします
■1.先ほど保存したファイルの右ページが1~43ページだったとした場合、その1~43ページだけ更に新しいフォルダでも作成して別に分けておきます
※これはリネームした際に番号が被らないようにする作業です
■2.Flexible Renamerを起動
ドラッグアンドドロップで1~43ページを挿入
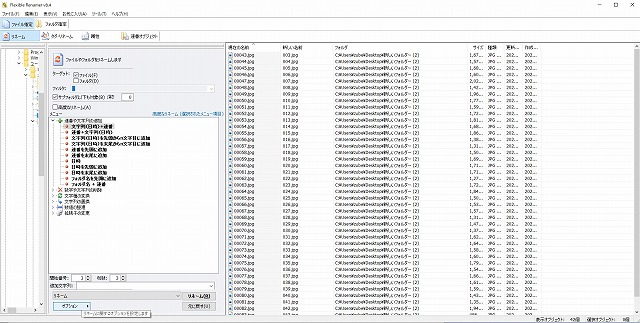
■3.連番や文字列の追加から文字列(日時)+連番を選び
下のオプションから連番を選択
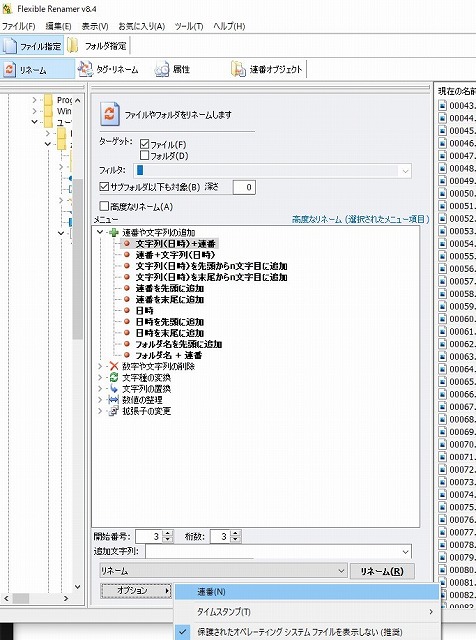
■4.次に実際のスキャンしたページが2ページからだとすると開始番号を2に、ステップを2にすることで1つとばしでリネームが可能になります
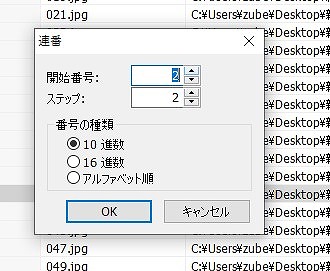
■5.実際に00043.jpg→002.jpgに変換、それ以降も004、006と一つとばしになっているのを確認しリネームを実行します
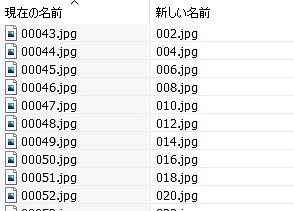
■6.同じく左ページも1.3.5~とリネームしていきます
■7.最終的に奇数と偶数ページを同じフォルダに合わせれば完了です
まとめたスキャンデータをPDFに変換
PDF変換はVflatですると有料ですので無料のPCアプリを使います
なんでもいいのですが、今回は「画像梱包」を使いました

ここからダウンロードした「画像梱包」アプリを起動させドラッグアンドドロップでフォルダごと放り込むだけで1つのPDFとして本の自炊が完成しました
なぜ片方ずつスキャンするのかといいますと、ページ真ん中の黒が写らずきれいですし、見開きより水平で綺麗にスキャンできます
片手で本、片手でスマホという具合にスタンド要らずで手軽です
もちろんスタンドやBluetoothでのカメラ撮影などを使えば更に便利になるかもしれません
今回80ページほどの本をスキャンしてみたのですが、それなりに時間と手間のかかる作業ですがそれでもSV600よりは、早くて楽にできます
スキャン時に上下反対になった画像の向きを変える
最初に上下反対に撮影した画像をWindowsで回転させて戻してみたのですがなぜかPDFにしたら反対のままになっていました
そんな時はPDF24 Creatorが便利です
無料でPDFのいろんな修正が可能
Vflat Scanをスマホ3台を比べてみた
注意点としてはVflat Scanは、アプリですのでスマホの処理能力、カメラ性能に左右されます
私の安いHuawei「P20lite」と妻のOPPO 「Rino5A」、息子の「Iphone13」で比較したところ一番安いHuawaiよりも他の2台の方がサクサクした動作で綺麗にスキャンすることができることがわかりました
ただ、この中ではIPHONE13が最強のはずですが、iOSアプリだと指の自動消去がギザギザ画像になってしまい綺麗に処理できませんでした
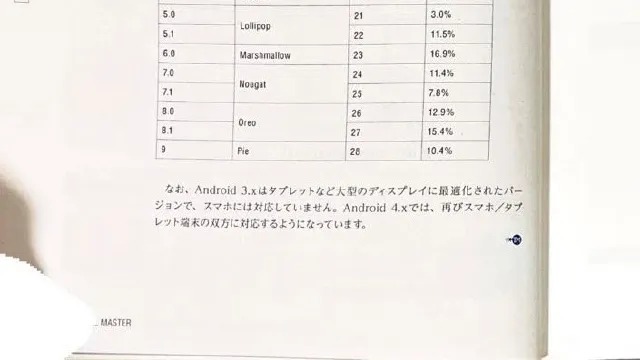
↑指の消し方が目立つiOSアプリ
ですので3つの中では「OPPO Rino5A」が最強
私はスマホをあまり使うことがなくHuawaiでまだまだ十分だと思っていましたが、このアプリのためだけでもAndroidの最新スマホが欲しくなりました
ただやっぱり分厚い本をスキャンするのはそれでも肩が凝ります
裁断できるものは裁断して通常のSCANSNAPで、裁断したくないもの、PCやスキャナを起動させるのが面倒な場合はこのVflatで十分だと思います
もう場所をとるSV600は売り払ってその分新しいスマホの購入金額に当てたいとおもいます
SCANSNAP(スキャンスナップ)という選択(おまけ)
裁断してもいい本が沢山あるという方にはスキャンスナップがおすすめ
私も古いスキャンスナップを持っていますが最新の型番はix1600のようです
非裁断のsv600と違って裁断は必要ですが、家庭で自炊する場合に最速の方法です
ただ、大量に裁断するとなると下の製品が便利なんですが・・
4万円以上もしますし、何より手を挟んだりと事故が恐いので、私は値段云々以前に子供が小さかったので家に大きな裁断機を置いてあること自体が気持ち悪い感じがして購入しませんでした
(ただ大量に本を自炊する場合かなり便利なのは間違いありません・・)
そこで下のようなペーパーカッターのみを使って裁断していく方法を使い家にある100冊以上の本を自炊しました
本の裁断方法など私のおすすめの裁断方法を短い動画にまとめました
裁断してもよいものはスキャンスナップなどのスキャナを使って、裁断したくないものはV-Flatアプリと使い分ければ効率的に自炊できて部屋がすっきりするので値段以上の価値はありますよ



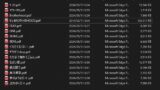


コメント