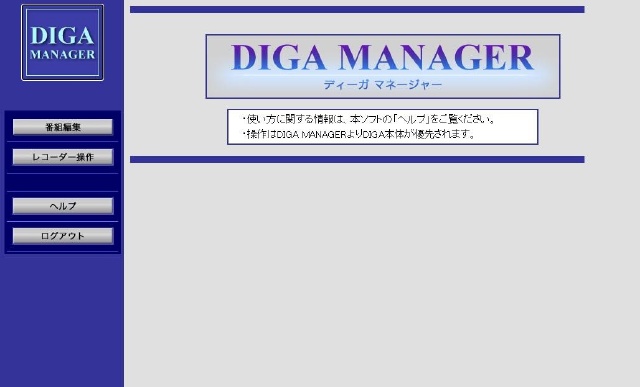
DIGA MANAGERって知ってますか?
古いDIGAで録画した番組名の編集をPCから簡単に編集できるようになる機能です。
録画したままの番組名だと「一挙放送」とか「初放送」やらタイトルに余計な文字が入っていてごちゃごちゃしますし、ブルーレイディスクに焼いたりディスクレーベルに印刷する際に必要ない文字を消したい・・・なんてことあります。
大容量化したHDDにある何百とあるタイトルをリモコンで変更するのは大変な作業です
わが家のDIGAはインターネットに接続していません。
機種が古いので有線ケーブルで接続しなければならないし、外出先で番組を見ることがほとんどないので必要がなかったのです。

↑すでに埋まっているルーターの有線LAN接続
今回は、インターネットに繋がず無線LANだけでPCと接続する方法をとりました。
もちろん有線ケーブルが届く範囲にルーターがある方やインターネットが必要な方は接続することも可能な方法です。
・インターネットに繋がずPCで番組編集がしたい
・DIGAが古くて無線LAN機能が内蔵されていない
・ルーターの有線LANケーブルの差込口がいっぱいで塞がっている
久しぶりにDIGA MANAGERに繋ごうとしてかなり忘れてました。
DIGA MANAGERってアプリだっけ?
Panasonicのサポートページをみてもそんなアプリはありません。
DIGA MANAGERは、古いDIGAに備わっている機能です。
今回用意したもの

今回用意したものはトラベルルーターです。
有線ケーブルが塞がっているので新しくルーターを購入してもよいのですが、無駄に値段が高くつきます。このトラベルルーターならアマゾンで2,000円前後で売っていて買いやすかったことと別の用途に使いまわす構想が頭の中にありました。

中身は、本体と電源供給用USBケーブル(マイクロUSB)、短いLANケーブル、説明書、袋となっています。短いLANケーブルやUSBケーブルがついていて便利です。
接続手順
トラベルルーターの接続は簡単です。
LANケーブルをDIGA側にUSB電源ケーブルを近くのテレビのUSB端子などから接続します。
DIGAでもよいですが私はUSB外付けHDDで埋まってました。

DIGA側の設定
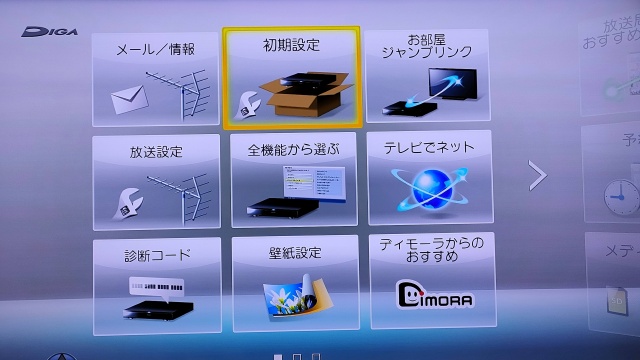
■初期設定から
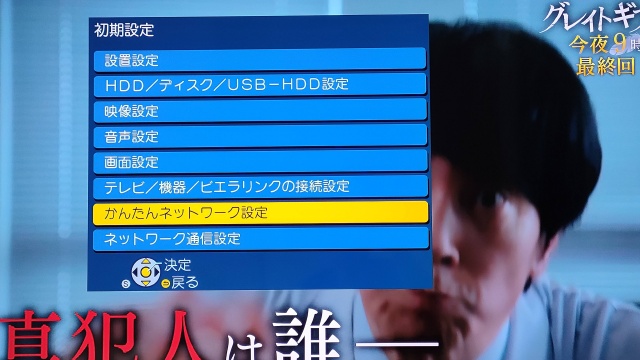
■簡単ネットワーク設定
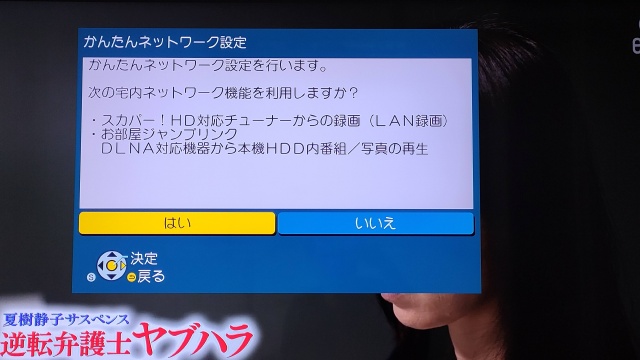
■「はい」を選択
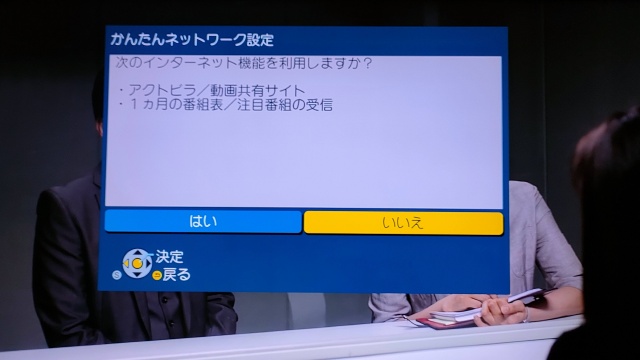
■「いいえ」を選択 (アクトビラはもうない?)
今回インターネット機能は使いませんし、番組表もアンテナから受信されますので必要ありません。
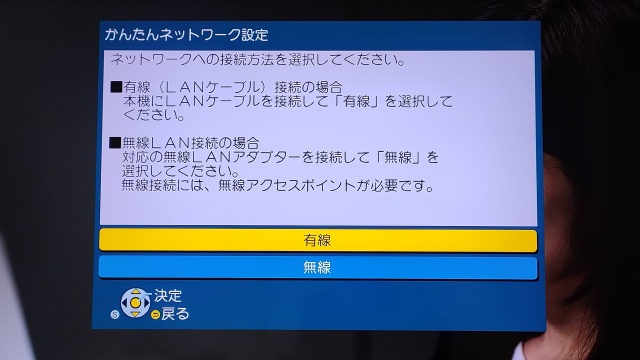
■「有線」を選択
※古いDIGAは専用の無線アダプターが別途必要でもう手に入りません
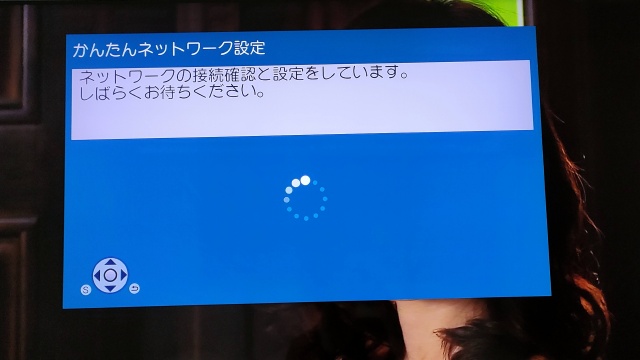
■しばらく待ちます・・

■「決定」を押します

■これでネットワーク設定は完了です
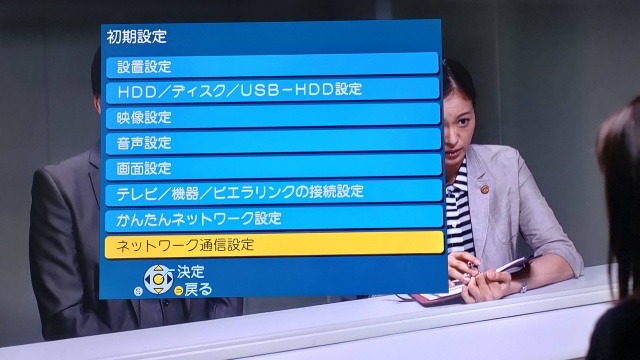
■次に初期設定 >「ネットワーク通信設定」をえらびます
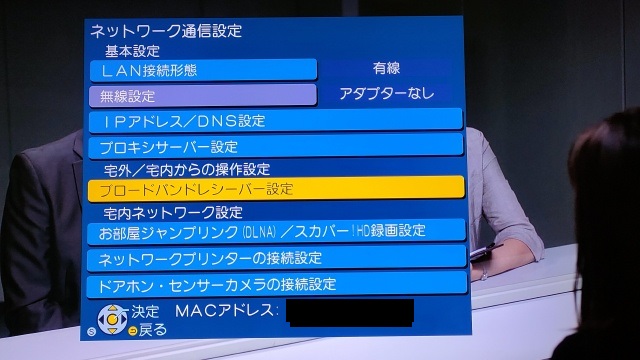
■「ブロードバンドレシーバー設定」を選択

■「接続形態」を「家庭内ネット」
■「ネットワークからの番組消去」を必要に応じて選択してください
■初めての方は「機器パスワード初期化」からパスワードを設定してください
■最後に「機器ID確認」でIDを確認メモしておいてください
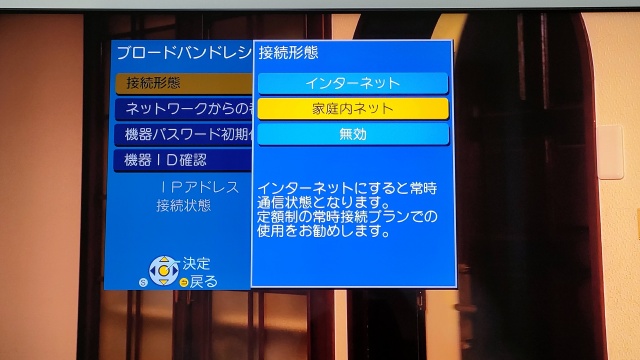
■「接続形態」を「家庭内ネット」を選択した画面
PC側の設定
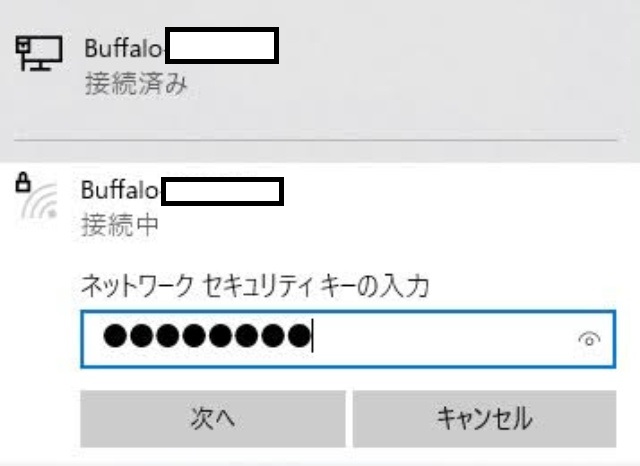
■Windows右下のWiFiからトラベルルーターに接続
※パスワードは付属のカードに書かれています。
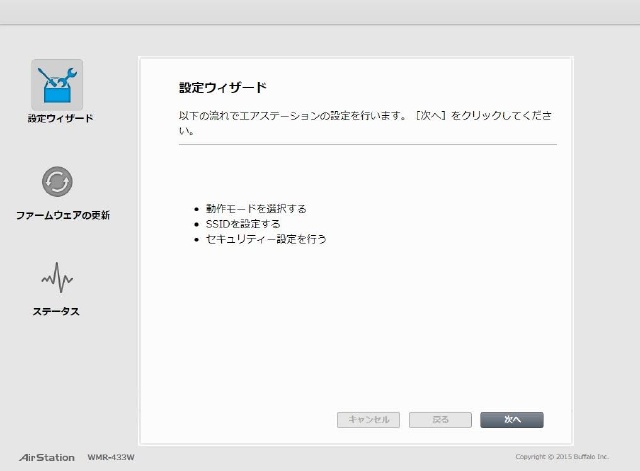
■ブラウザのアドレス欄に「192.168.13.1」を入力するとトラベルルーターの設定画面に接続できます
■設定ウィザードから・・
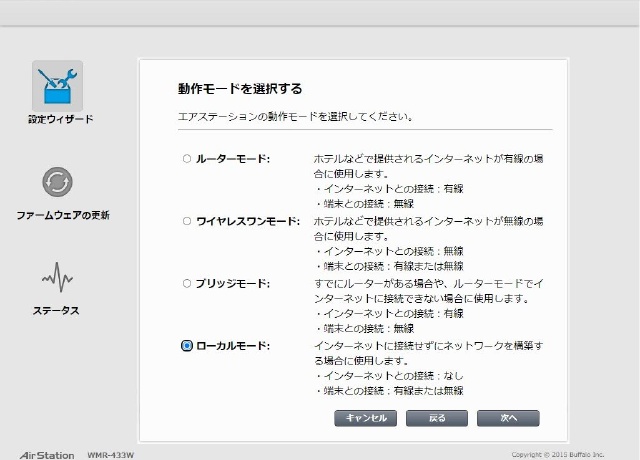
■「ローカルモード」を選択
※インターネットを必要としない場合
※こういう機能が備わっているのでインターネットに接続しなくても安定性は抜群です
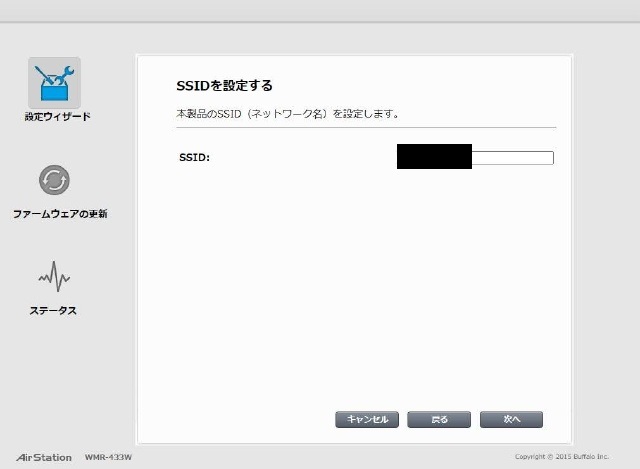
■SSIDはすでに入力されているのでそのまま「次へ」
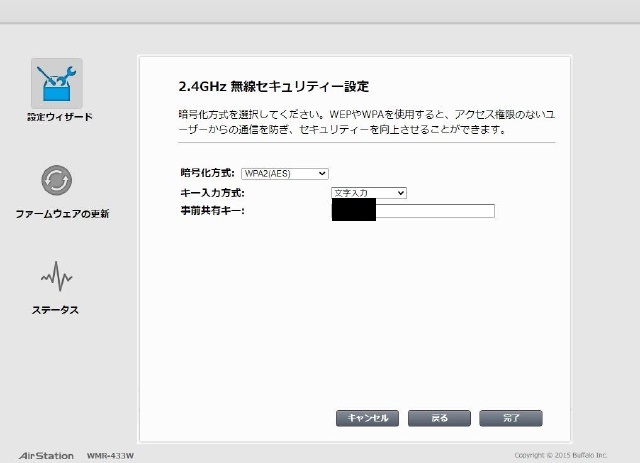
■ここも画面のまま「完了」
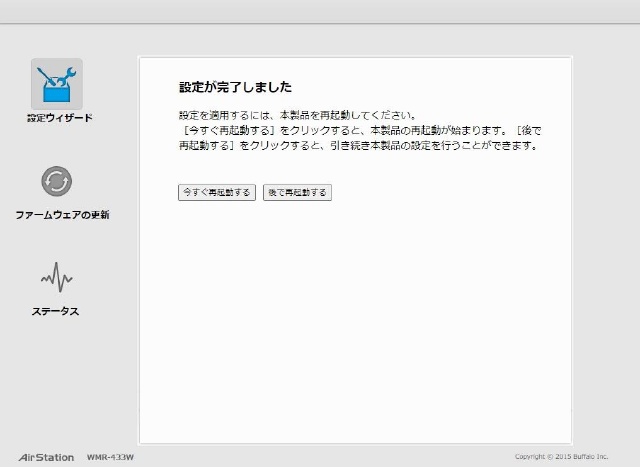
■「今すぐ再起動する」
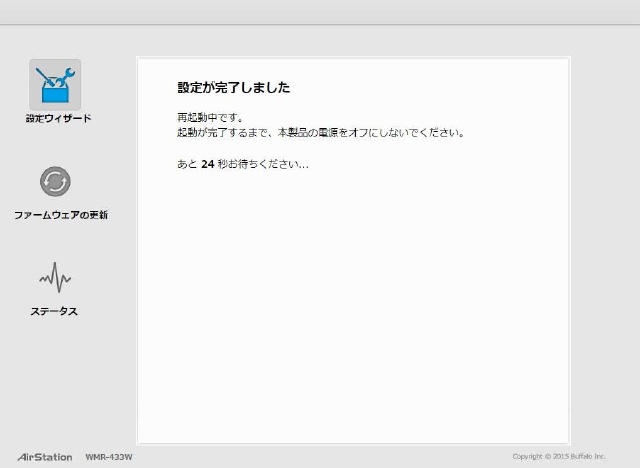
■設定が完了しました
PCからDIGA MANAGERに接続
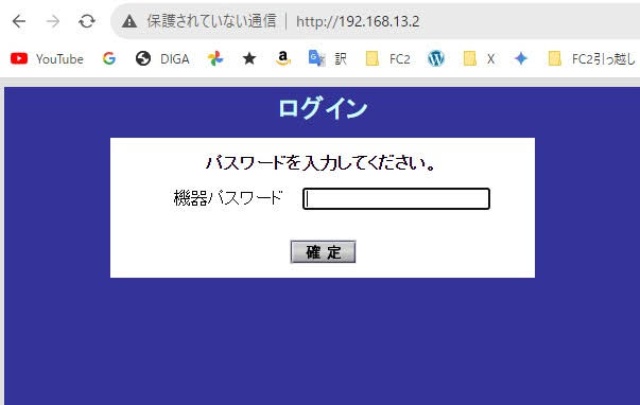
■ブラウザのアドレス欄に「192.168.13.2」を入力すると
DIGA MANAGERのログイン画面に
■先ほどDIGA設定で自分で登録したパスワードを入力します
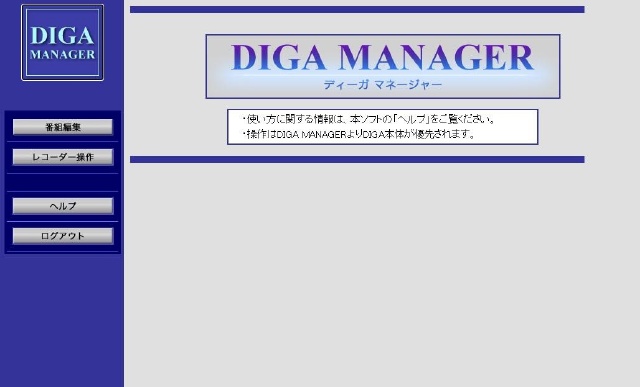
■DIGA MANAGERに繋がりました
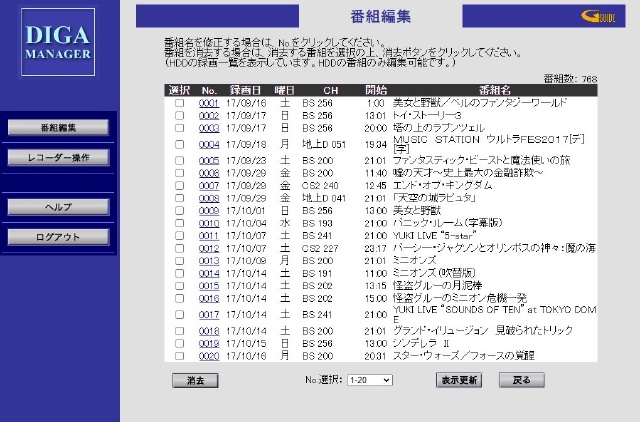
■ここから番組名の編集がPCでできます
DIGA録画予約アプリ
もっといいものを見つけました。
PCから番組の予約が簡単にできます。しかも番組名編集もDIGA MANAGERより見やすくて便利です。
下のリンクからダウンロードします
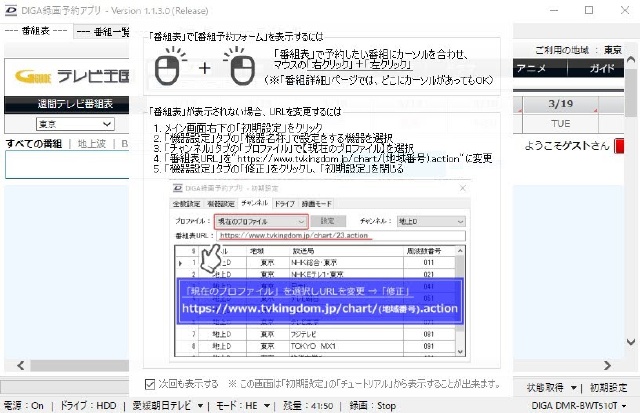
■アプリを起動させて右下の初期設定を押します
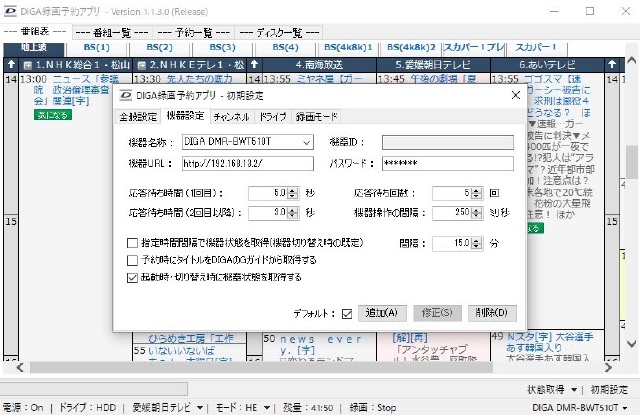
■機器名所は自分で好きな名前を入力してください
■機器URLは先ほどの「http://192.168.13.2/」を入力
※httpsじゃないです
■パスワードはDIGA MANAGERのものを入力
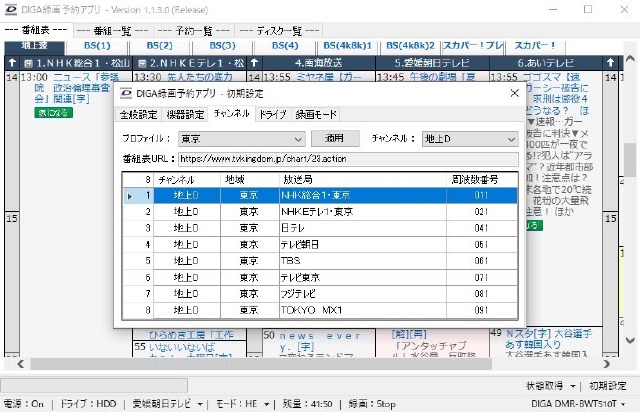
■初期設定のチャンネルタグからお住いの地域を選んで保存したら完了です
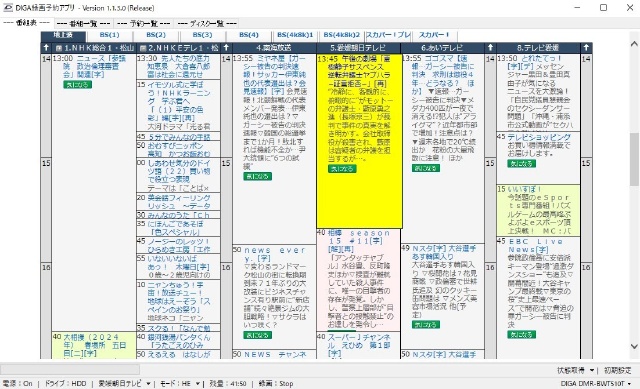
■予約したい番組名の上でマウスの左右のボタンを同時に押すと・・
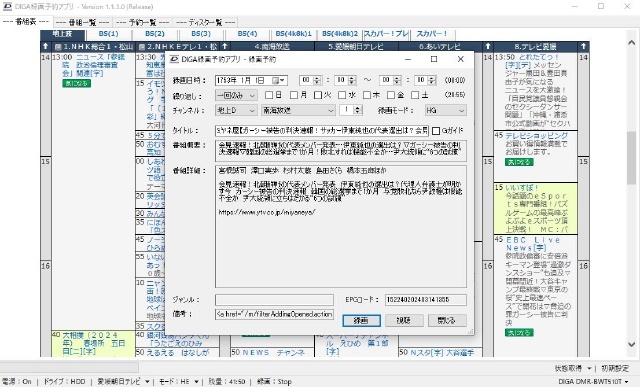
■予約画面にはいれます
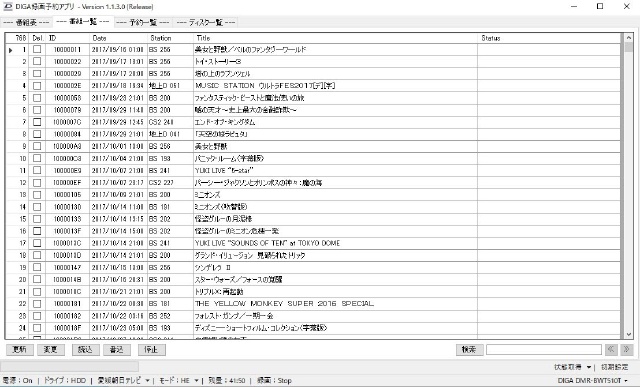
■録画番組一覧も見やすく編集しやすい
最後に
久しぶりにPCでDIGAの番組名を編集してみました。
PCからの録画はそこまで使うか微妙ですが・・番組名編集はキーボードが使える分ストレスなく便利です。
以前は、有線LANケーブルをPCとDIGAに繋いでましたが無線だといつでもすぐにつながるので便利です。
新しいDIGAだと無線LANがすでに内蔵ですので今回の設定の必要もありませんが古いDIGAを今も使っている方にも便利だと思います。
別記事で書いた「録画タイトルの管理」もここから簡単にエクセルやスプレッドシートに貼り付けできるので、すべてを把握したい人、ブルーレイに焼くときにタイトル印刷など細かくこだわりたい人はぜひやってみてください。


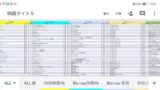


コメント