
アマゾンプライムデーでM.2ssdを購入しました
KIOXIA EXCERIA PLUS G3 値段は16,980円です。
M.2SSDにそこまでの速さを求めてないのでgen3の2TBあたりで良かったのですが、gen3も既に品切れぎみでgen4とそこまで価格かわりません。昨今の物価高でこれくらいの値段を出さないと手に入らなくなっていたから仕方ありません
PC側はスロットルは、Gen4対応を確認済み
この製品を選んだ理由
・プライムデーで3,000円ほど安かった
・国産(四日市産)NANDメモリを搭載
・PCIe Gen4(最大読込: 5,000MB/s)
・国産BiCS FLASH TLC NAND搭載
・ヒートシンク不要?
・TBW 1200TB
■不安点
・DRAMキャッシュなし(空き容量による性能低下あり)
このなかで特に重要視したのがTLC NAND、TBW、動作温度です
■TLC NANDは、NANDフラッシュメモリの一種で、特にコストパフォーマンスに優れておりコストが安いため、M.2 SSD全体の価格を抑えることができます
また1つのセルに多くのデータを保存できるため、大容量のM.2 SSDを実現でき、一般的な用途ではSLCやMLCのような高性能なNANDは必要とせず、TLCで十分な性能が得られ最近の主流になっています
■TBW は、SSDなどのフラッシュメモリ製品の耐久性を表す指標で日本語では「テラバイト書き込み回数」です。今回1200TBですので30年使うと考えると1200TB÷30年÷360日=0.1111・・となり1日100GB書き込んでも30年はもちます。普通の使い方でそんなに使うことはほぼあり得ないので倍の60年以上の耐久性があり安心できます
ちなみに以前購入したCrusial P3 PlusはQLC NAND

同じ2TBでもTBWが440TBしかありません。
それでも普通に使っていれば20年くらい持ちますがさすがに他の製品と比べて耐久性が低いのは不安・・
一部でTLC NANDに変更されているという情報もありますが、NAND情報は公開されておらず時期によって変更になる中国産SSDはさすがに不安(私のはQLC)
Amazonセールの時間制限によく調べもせずCrusialならいいかなと購入したのが失敗でした・・
■動作温度は今回もっとも重視した点で私のPCの取付場所からしてまともなヒートシンクを取り付けられるか不安でした。同じ値段帯でこれよりも速度の速いM.2SSDもありますが当然発熱も上がります。今回ヒートシンクなしで使うことを想定してこの製品を選びました
余っているPCIe4x4スロットルにm.2ssd 追加拡張ボードを購入してヒートシンクをつけるという方法もありますが、拡張カードやヒートシンクとこれ以上お金を使いたくありませんでした
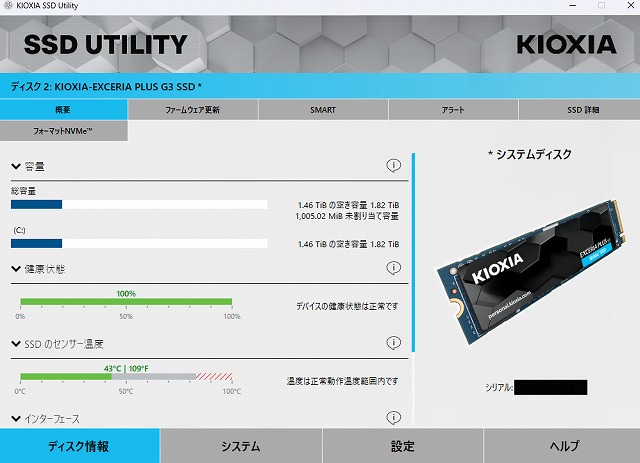
■不安点に書いたDRAMキャッシュなし(空き容量による性能低下あり)は、2TBの大容量を買うことやゲームアプリのインストールは別のHDDにすること、速さにそこまでのこだわりがない事から私には問題ありませんでした
開封

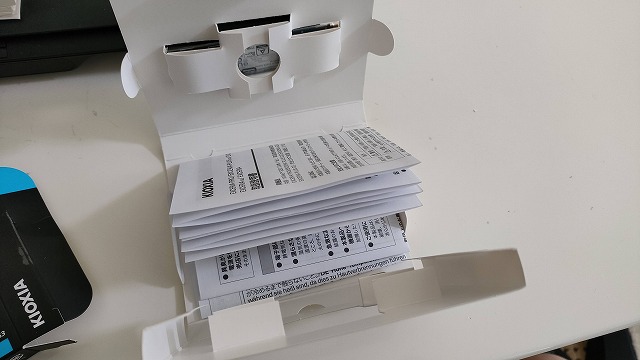
簡単な説明書

取付け

今回の取付場所
CPUクーラーの下にあってCPUクーラーを取り外さずになんとか取付が可能なんですが、ヒートシンクをつけると取付られるか不安・・あまりお金と手間をかけたくないので・・
クローン
ここからがはじめてのクローンです
現在のキオクシアには無料のクローンアプリが容易されてないので自分で探してみました
M.2ssd のデュプリケーターは値段が高い・・
なぜあんなに高いのか疑問でしかありません・・
無料のクローンソフトとして候補に挙げたのがMiniTool ShadwoMakerとHasleo Backup Suiteでした
悩んだ末、今回は完全無料で他の方の成功例も多数あるHasleo Backup Suiteにしました
■こちらからダウンロード、解凍します
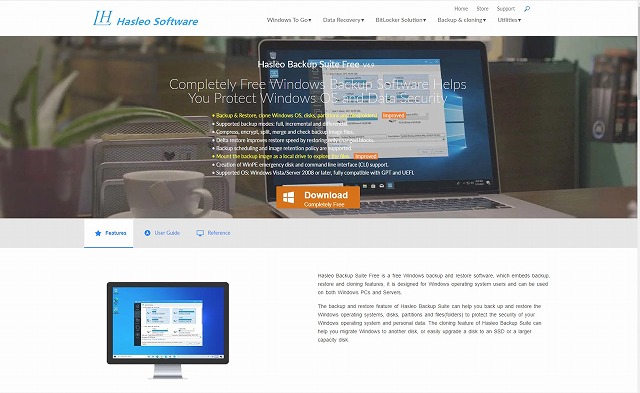

■インストールする言語を選んで契約書に同意して~云々とばしてインストール!
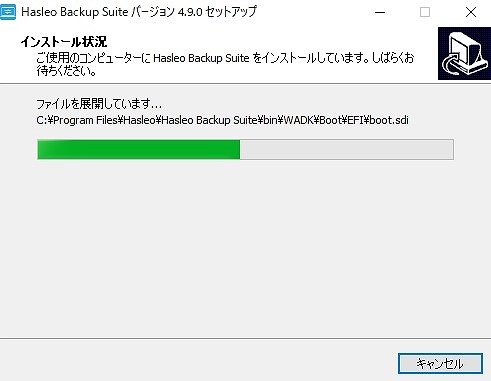
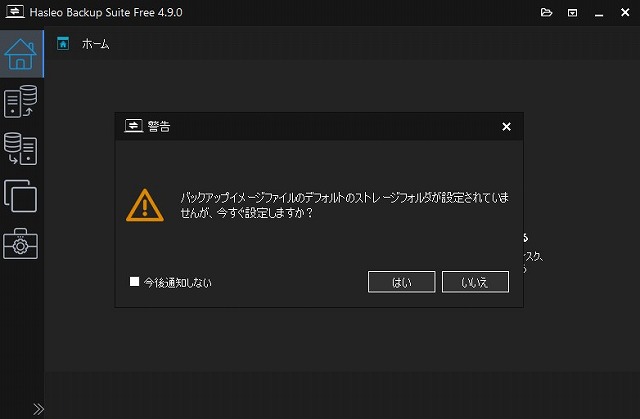
■起動するとバックアップイメージファイルのデフォルトのストレージフォルダが設定されていない・・と出ます。
別に必要ないかもしれませんけど一応念のため8TBの外付けHDDに空きがあったのでそこにバックアップイメージを作成。
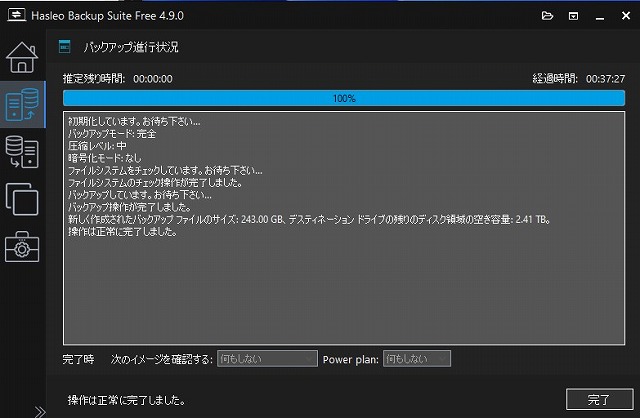
元は500GBの2.5インチSSDでしたが40分弱でバックアップに成功
容量は圧縮されて250GBほどでした
では、初めてのクローン作成
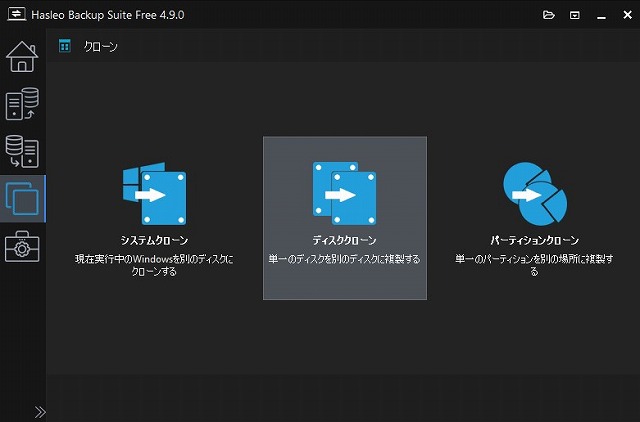
■クローンからディスククローンを選びます
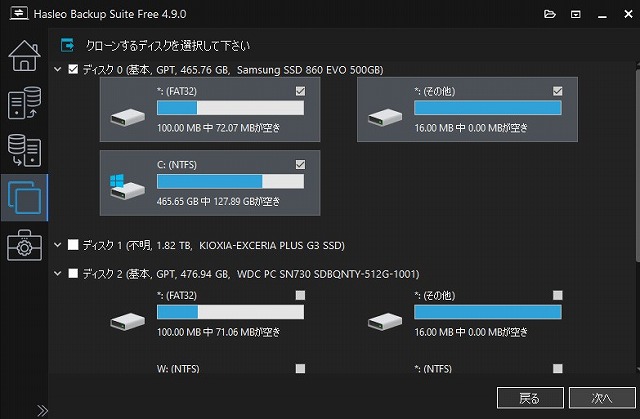
■クローンするディスクを選択
(なるべくミスをなくすため不要なHDDはあらかじめ取り外しておきます)
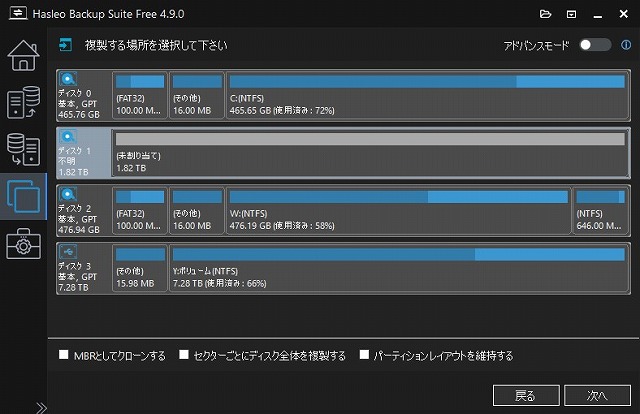
■複製する場所を選択(今回購入して取り付けたM.2SSD2TB)
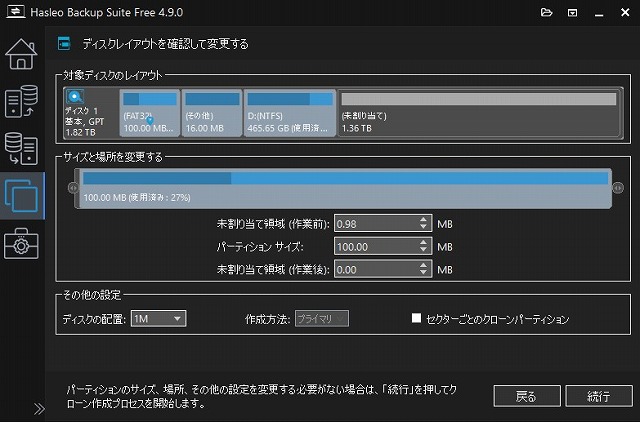
■ディスクレイアウトを確認して変更する
500GB→2TBなので未割当領域があります
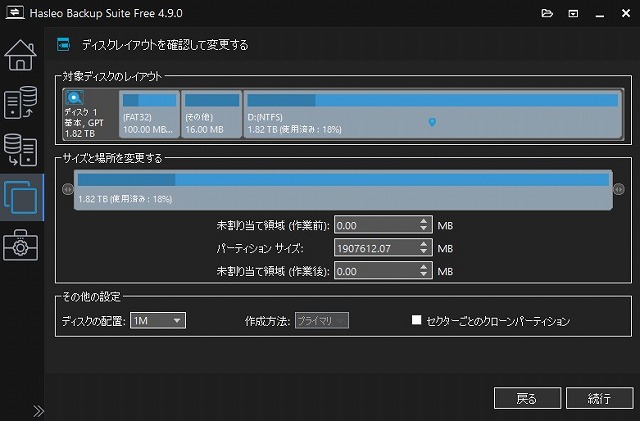
■未割当領域全部をD(NTFS)に割り当てます
※Dドライブとなっていますが、後でCとして認識されます
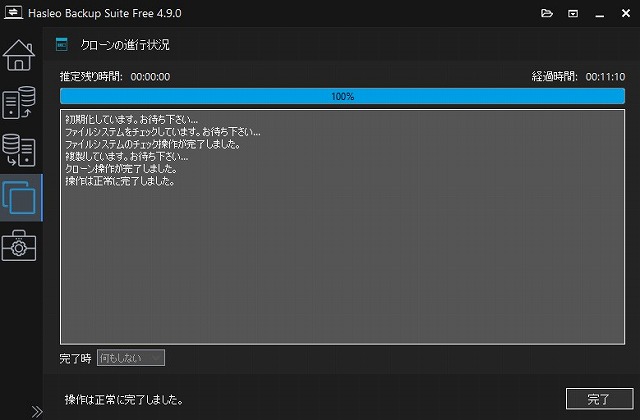
■約11分で完了
めっちゃ簡単!
実際に元々の500GBSSDを取り外しPCを再起動してみると完璧にクローンされてました
別ドライブにインストールしたゲームもすべて動きます
Windwos10から11へアップグレード
せっかくなんでこの機会にWindows10→11に変更してみました
以前はVR(Quest2)のためにわざわざWindows10を入れて使っていたのですが、MetaQuest2も既に11に対応済み。Windows10の期限も近づいていることからさすがにもう卒業です
通常は、windows10の設定からwindows Updateを選択すればできるらしいのですが、ずっと放置していた私はうまくできなかったため手動でアップグレードしました
■手動アップデート方法
こちらからWindows11インストールアシスタントをダウンロード、指示に従ってWindows11をインストール
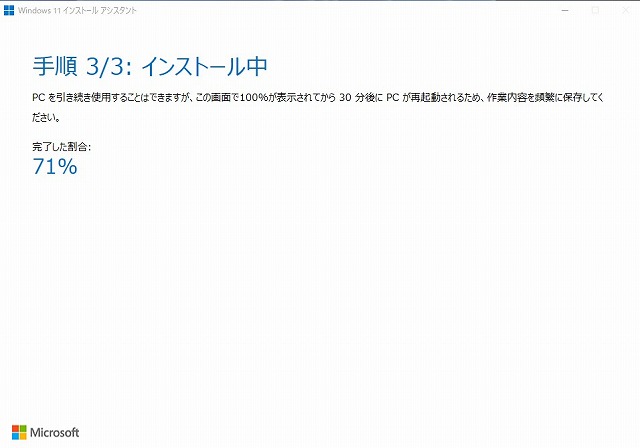
こちらの方が案外時間がかかって1時間くらいかかりました・・
さいごに・・
今回初めてM.2SSDの購入からクローン作成までやってみました
前回タイムセールで焦って評価の低いM.2SSDを購入してしまいましたが今回無事に買いなおすことができました
クローン作成も以前HDDでクローンを作成しようとして失敗した経験があるのでかなり不安でしたが、今回の「Hasleo Backup Suite」がかなり優秀で不安なくあっけなく完了してしまいました
これで2.5インチSSDの入っていたスペースに8TBのHDDを挿入できてPC本体の容量が増えて管理が楽になりました
2TBあれば当分安心して使えそうです


コメント