息子が太鼓の達人が大好きなので
太鼓の達人ドラムマスター(PC版)を購入して
なんとか家にあるV-drumで遊べないかやってみました。
昔、IPADのアプリで「太鼓の達人プラス」というのがあったのですが
それはV-drumで遊べるというものでした。
しかし、かなり前のことなので今あるIPADは使い物になりません。
そこでV-drum対応の太鼓の達人を探すより
MIDI信号をコントローラーにするものはないか探してみました。
必要なもの
ちなみに私の電子ドラムは20年くらい前に購入したRolandのTD-3という
古いタイプでUSB端子がないため
YAMAHのMIDI→USB端子の変換ケーブルを使います。
(Roland製でももちろん良いです)
(これも以前からもっていました)
「MidiKeyUtility」
検索の結果、MIDIキーボードで文字入力ができる「MidiKeyUtility」を発見しました。
文字入力ができるならPCのコントローラーとしても使えるはずです。
MidiKeyUtilityはこちらから無料でダウンロードできます。
ソフトを立ち上げドラムパッドにキーボードを割り当てていきます。
ドラムの信号?
ドラムのMIDIキーの信号ってなんだろう?
それは、説明書に書かれていました。
私の場合(設定)
多分ほとんどの電子ドラムのキー配列は同じではないかなと思いますので
こちらの設定でいけるはずです。
半信半疑で太鼓の達人でドラムをたたいてみると音が鳴りました。
どこを「ドン」にするか「カッ」にするかは好みですので違うと思いますが
息子がここがいいという配列にしてみました。
私の場合
スネア → 右の「ドン」J – key
タム1 → 左の「ドン」F – key
OPハイハット → 左の「カッ」D- key
タム2 → 右の「カッ」 K – key
シンバル → 上方向(曲選択)↑- key
ライド → 下方向(曲選択)↓- key
バスドラム → 決定 RETURN-key
という設定です。
タブレットをサブモニターとして使う
ドラムの目の前に画面をもってきたかったので
昔使っていたIPAD3世代をTwomon USBでPCのサブモニターとして接続
TwomonUSBでなくてもIPADやアンドロイドタブレットをサブモニターにする
アプリはたくさんありますから好きなものを選ぶといいです。
このタブレットをドラム前にモニターとして接続するとタッチパネルが使えるという
メリットがあります。
曲選択からメニュー選択までPCのキーボードを持ってこなくてもドラムに座ったまま
プレイできるのでかなりお勧めです。
電子ドラムといえど、打撃音はうるさいのでかなりPC側の音量が大きくなってしまいます。
最終的に私の場合はヘッドフォンを使ってみました。
この「MidiKeyUtility」ってアプリと昔買った電子ドラム
これは、いい使い方を見つけたと思いました。
今後の野望・・
これならどんなPCアプリも電子ドラムで叩いたりMIDIキーボードで遊んだりできる!
太鼓次郎でもなんでも・・・
そう思った私は早速Guitar Hero ワールドツアーというゲームを購入してみました。
Guitar Hero でドラムのプレイができるからです。
(Guitar Hero1 や 2ではできません・・)
今日はこの辺で、またGuitar HeroやClone Heroのドラムの話をしたいと思います。
結論から言うと、早まって買わない方がいいです。
今回は電子ドラムで太鼓の達人を演奏して息子が楽しく遊べるところまで
やってみました。
最後に・・
電子ドラムとはいえ、生の打撃音が賃貸では不可能なほどうるさいです。
叩いている本人は気づきにくいですが
キックパッドだけでなくゴムパッドをたたいている音は
家の外にまで聞こえて一軒家でも夜は叩けません。
電子ドラムを買うとしたらせめて
最近ではずいぶん安くなった
メッシュパッドが絶対おすすめです。
とにかく省スペースならこれ!ただしゴムパッド
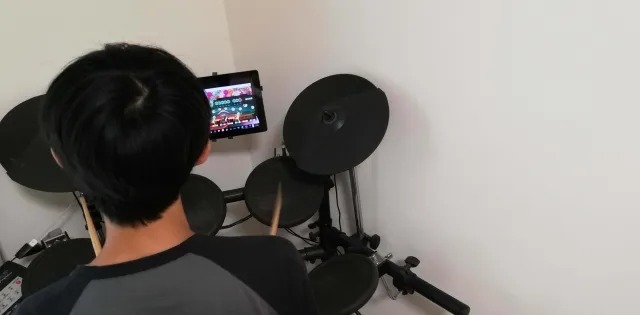


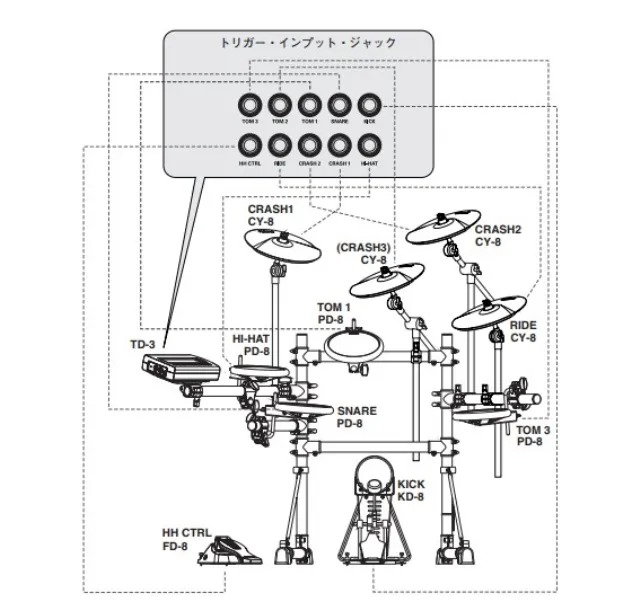
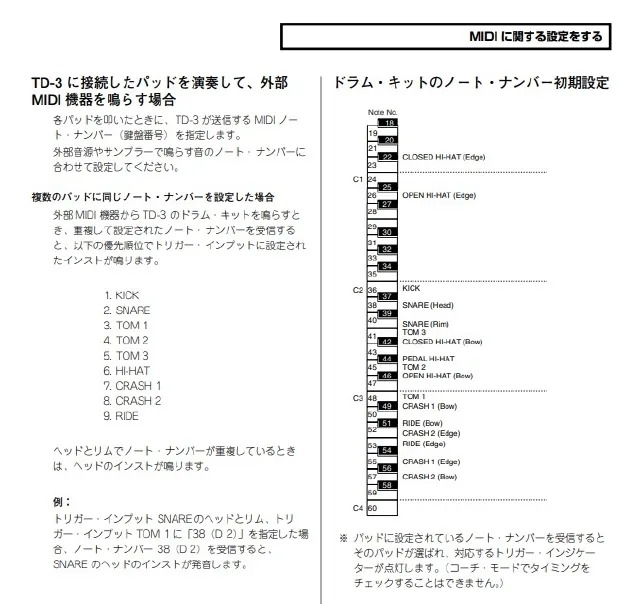
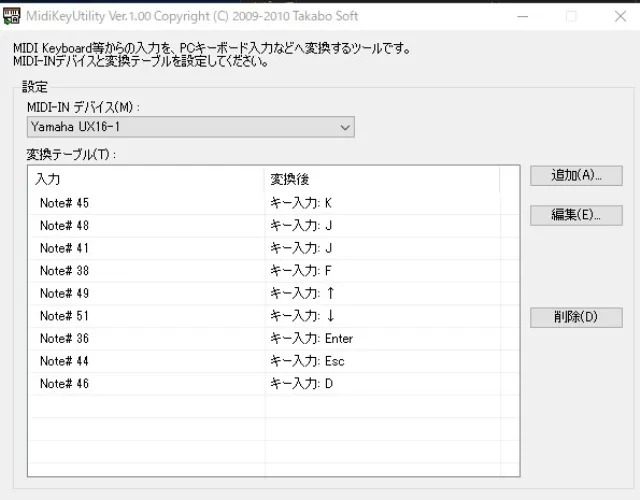

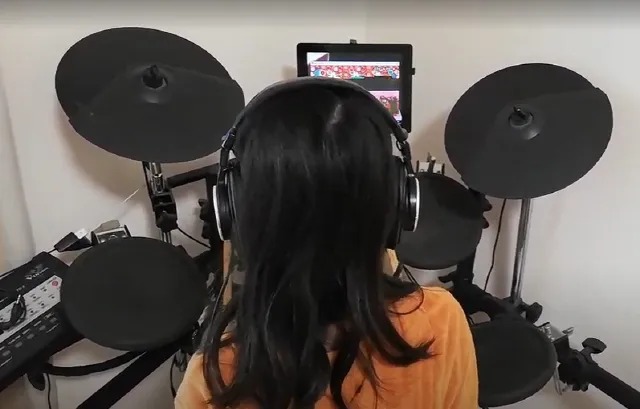




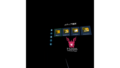

コメント